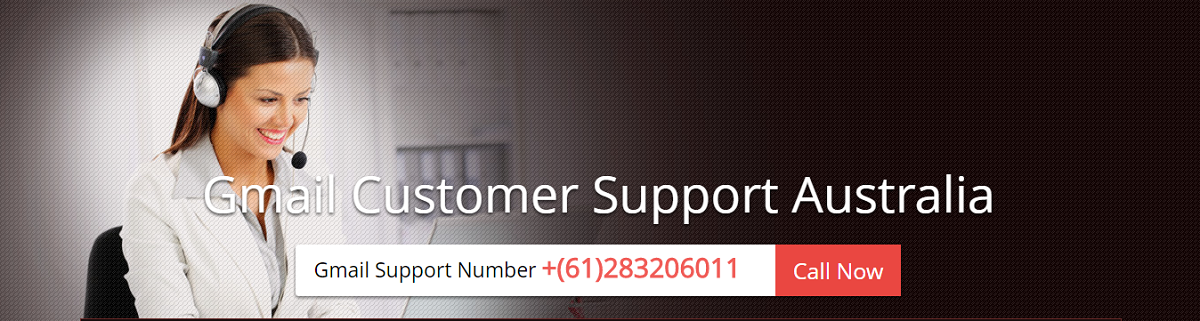BLOG
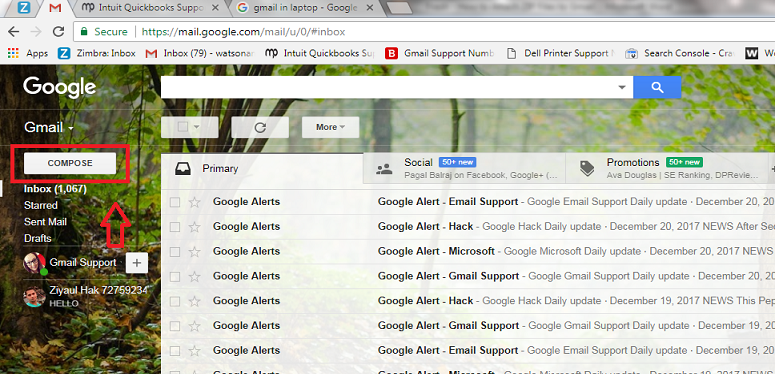
Having an issue with attaching ZIP files in Gmail? Don’t bother about it! Just pore over this article. ZIP files sometimes also called archive, may comprise one or more compressed and encrypted files. It enables the user to attach more docs together and transport it faster and more efficient. Gmail a free web-based email service offers a number of features including some basic features such as file attachment. If you intended to send compressed ZIP files to your clients and co-workers, then you can use Gmail personal file attachment tools to send the files to others via email, regardless of the fact what other email services they use.
So here Gmail Support Australia guide you with rather a comprehensive solution by which you can readily accomplish this task. Just you need to go through the entire steps :
So here Gmail Support Australia guide you with rather a comprehensive solution by which you can readily accomplish this task. Just you need to go through the entire steps :
- Open your preferred browser, go to the Gmail login page, and log in to your account by entering valid email and password. Click on the “Compose” button, Enter the email whom you want to send the files, write the subject.
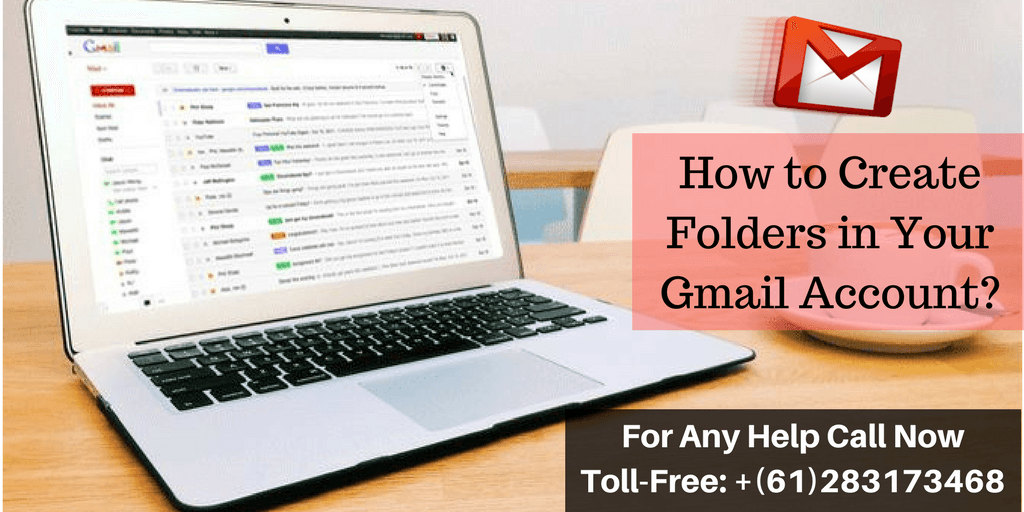
It better to keep each and every incoming email well organized and separate, especially when you are a businessman or running an organization in which you need to go through important emails coming from the various employee. It helps you to save your precious time as it is convenient to search the required email quickly and easily from the separate folders. Gmail a free web-based email service offers you to make the separate folder technically called the labels. It hardly takes a minute to create the labels. You can utilize it to store or separate your emails coming from different areas.
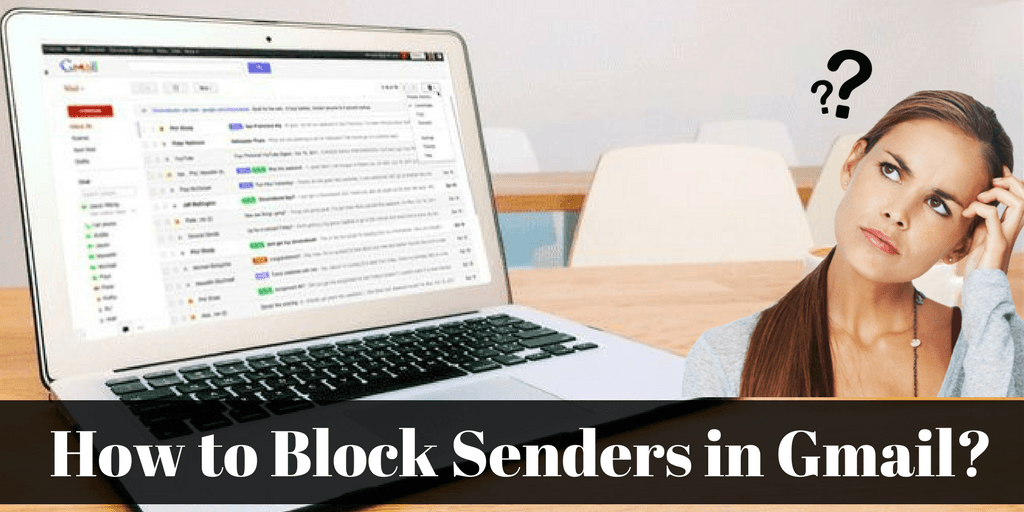
Have you ever experienced a plenty of undesired messages popped up when you turn on your Gmail account? Although you are not willing to take a look at this message, yet you open it and repent later, especially when you are on the important deal. Yeah! You certainly experienced this sort of issue. It may be more of a nuisance as while it occupies a lot of space in your account. So, keeping concern about it Google brought out one of its best features including blocking sender in Gmail.
However this tool you can’t stop emails from specific address or domain, but you can set up “filters” to dispatch those messages directly to the “Trash”, which could never be seen.
Here, Gmail Support Australia provides you a complete solution by which you can readily perform this task. Go ahead and follow these steps discussed below .
Using Gmail Extension
Manually Setup Filter
They will not only assist you in this case but also provide a well-described solution in some other similar cases.
Original source
However this tool you can’t stop emails from specific address or domain, but you can set up “filters” to dispatch those messages directly to the “Trash”, which could never be seen.
Here, Gmail Support Australia provides you a complete solution by which you can readily perform this task. Go ahead and follow these steps discussed below .
Using Gmail Extension
- If you are the user of Google Chrome, go to the Gmail extension from Google Chrome web store, and click on “Added the Block Sender.
- Open messages you want to block in Gmail. You can see a new “Block Button” press the button, it will create Gmail filter, blocking the sender.
- You will get a confirmation message, allowing you to “Undo the Block”. Doing this you will allow future messages to skip your inbox and go to the “Trash” automatically.
Manually Setup Filter
- Sign in your Gmail account and determine which sender you no longer want to receive the message from.
- On the right-hand side of the search bar on the top of the screen, you can see the triangle, click on It. The window will be shown, and make sure “All Mail” is selected in the search drop-down at the top left to the window.
- After that enter the sender, you intended to block. Now in the form space, type in the email address of the sender you wish to filter.
- Make sure the search work properly, click on the blue search button lying on the left side of the window.
- Return to the search window by re-clicking the down arrow.
- Click on “Create Filter with this search” hyperlink at the bottom right of the search window.
- Now you can see a window containing a number of possible actions to be applied to your search criteria.
- Clicking checkbox to the right, Select “delete” all message from this sender will automatically be sent to the Trash.
They will not only assist you in this case but also provide a well-described solution in some other similar cases.
Original source
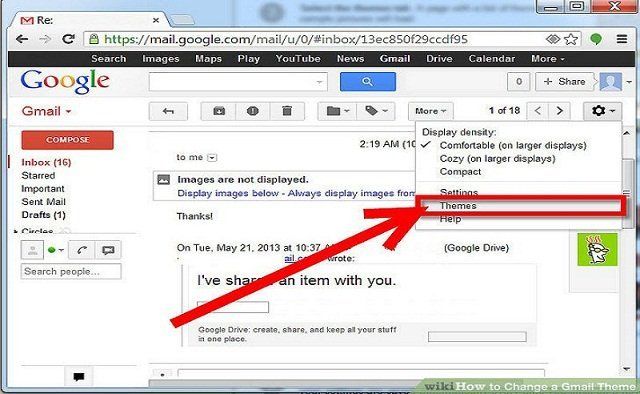
Do you want to personalize your Gmail account by changing the theme or setting the image to the background? Well, this is completely personal interest. Gmail consists of an easy view white, black, red, blue and gray by default. This is designed for professional’s as well common users.
Changing themes or seeking a new look is not very necessary but some users still want it for a change (personal touch) as they may open web page all day and get bored. Gmail Support Australia , therefore, launched a feature of themes in 2008(and now custom themes); it was considered a decent thing as users can get rid of the tedious “by default” backgrounds. You can customize Gmail Themes and your own pictures too.
Follow the steps if you love personalizing your things:
Customization is completed, if you face any difficulty while following through above steps you can dial Gmail Contact Number +(61)283206011 . For any further assistance or details, the team will be pleased to serve you. This service is organized just to resolve queries of Gmail users. So get your problems fixed as soon as possible and enjoy using your account.
Also, read this blog: What are the Issues Related to the Connected Apps and Sites in Gmail?
Changing themes or seeking a new look is not very necessary but some users still want it for a change (personal touch) as they may open web page all day and get bored. Gmail Support Australia , therefore, launched a feature of themes in 2008(and now custom themes); it was considered a decent thing as users can get rid of the tedious “by default” backgrounds. You can customize Gmail Themes and your own pictures too.
Follow the steps if you love personalizing your things:
- Firstly, Log in to your Gmail account using correct user name and password.
- Now on the top right-hand-side corner under your profile picture, give a click to Setting button a drop down menu will appear for you.
- Select the “Themes” option from the list. As you click this option a window will open in front of you with the title “Pick you theme”. Here you see many different images/plain colors to set as your theme; you may scroll down and click “more images” for featured pictures.
- Here you also different tabs like Featured, My photos, Upload a photo, Paste a URL, Recently Selected. To go back click “x”.
- To set the photo of from your PC’s pictures, click “My Photos” mentioned on the below right corner> Choose from the album > Select. The photo will automatically appear in the background; here you can also make few changes in the picture like “blur image” or “make corners darker’ and “change the color of text on background”.
- After choosing the theme click “save” button in written in the blue box.
Customization is completed, if you face any difficulty while following through above steps you can dial Gmail Contact Number +(61)283206011 . For any further assistance or details, the team will be pleased to serve you. This service is organized just to resolve queries of Gmail users. So get your problems fixed as soon as possible and enjoy using your account.
Also, read this blog: What are the Issues Related to the Connected Apps and Sites in Gmail?
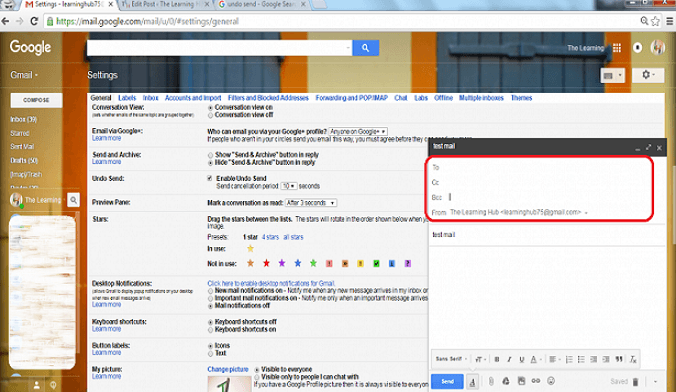
Gmail is used across the globe and there are millions of users that have been attracted towards this mail service. Its features and functionalities have made this service more dependable to its users and this allows you to send bulk mails. With this mailing platform, you have an opportunity to send your mail to a number of users with a single click and you don’t need to send your mails one by one to the recipients you want.
There is an option called Bcc (Blind carbon copy) that prevent your recipients to access each other’s email address. You can make use of this feature by entering email addresses of your recipients in a particular field by using a correct syntax to send your mails.
Here in this blog, you’ll find a complete description of steps and one can easily follow these steps.
In case, you have some questions speak with an expert by making a call on Gmail Support Number +(61)283206011.
Original Source
There is an option called Bcc (Blind carbon copy) that prevent your recipients to access each other’s email address. You can make use of this feature by entering email addresses of your recipients in a particular field by using a correct syntax to send your mails.
Here in this blog, you’ll find a complete description of steps and one can easily follow these steps.
- First, turn on your PC and then go to Gmail login page and there you have to enter your credentials in order to log in to your mail account.
- Once you are logged into your account, then on left side of your screen you’ll find an option “Compose” and you have to click on it.
- Once you click on “Compose”, a new window will open that allows you to send a mail to any of your recipients.
- Now you can enter an email address of a recipient in “To” section and you can put the rest of ids in the “Bcc” section and the recipients you enter in this section won’t be accessible by any other recipient.
- Please note that when you enter email ids of your recipients in the Bcc section, you need to enter your email ids separated with a comma.
- Once you are done with this part, next you can write your matter in “Body” part of your mailbox and enter the “Subject” of your email for your recipients.
- When you are done with these steps, then you just need to click on “Send” button that you can find at the bottom of this opened window and you are done with this process.
In case, you have some questions speak with an expert by making a call on Gmail Support Number +(61)283206011.
Original Source